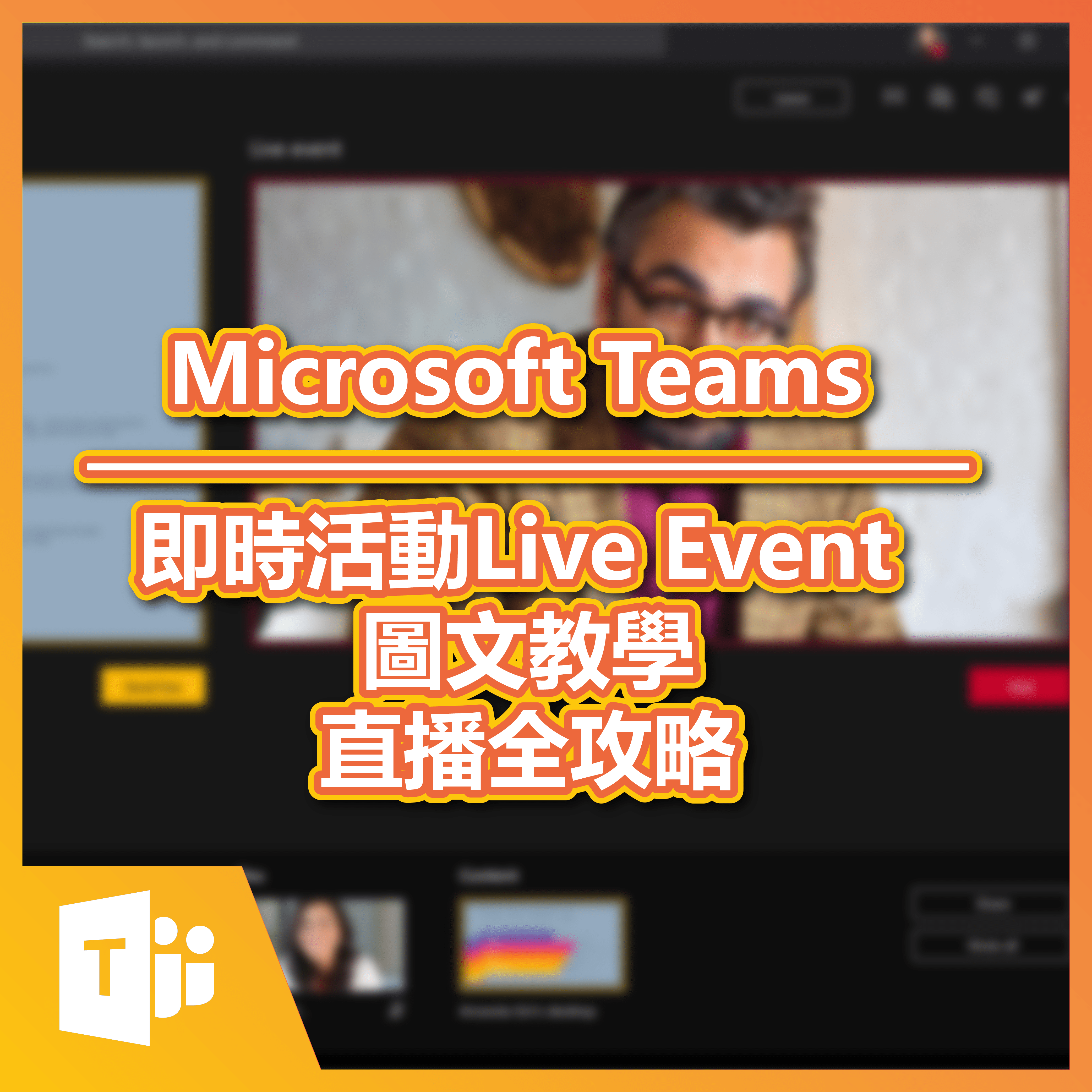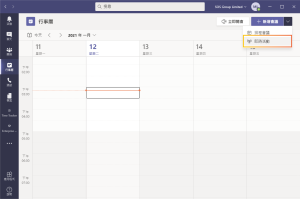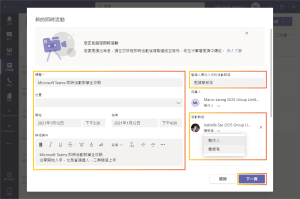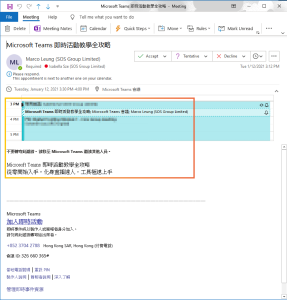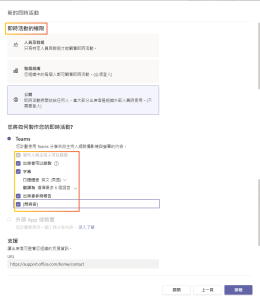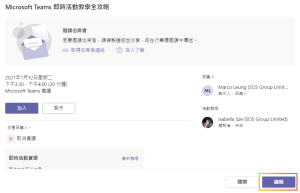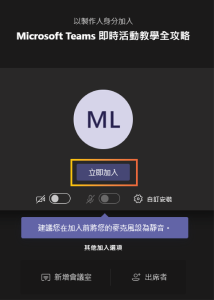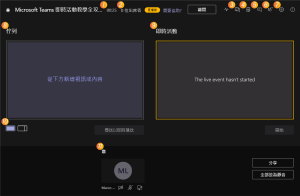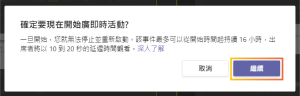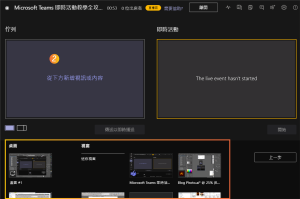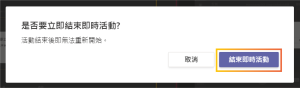Microsoft Teams 即時活動(Live Event)是什麼?
Microsoft Teams 即時活動(Live Event)是 Teams 會議的擴充功能,可讓您排定並舉辦大量線上群眾可參與的活動(即是一般人稱為的現場直播工具)!即時活動(Live Event) 與會議(Meeting) 有點不同,即時活動可以理解為線上直播,支援上萬人的觀眾參加,可以用作大型會議、網路研討會、全公司活動和簡報。即時活動可以選擇不同的開放程度,例如只有特定人員群組(People and Groups)、公司組織(Org-Wide)才能進入、或公開(Public)。即時活動中可分為四種角色:集人(Organizer)、製作人(Producer)、簡報者(Presenter)及出席者(Attendee),每個角色的責任都有所不同,如設定直播、簡報、演講者、Q&A等。直播的後台功能齊全,如何分配畫面、分配各人的演講、問答環節、錄製直播、查看直播數據等。
與Microsoft Teams 會議(Meeting)分別:
Teams會議(Meeting)
Teams會議提供一個跨平台一致的體驗來主持線上會議 (1 對 1、團隊、最多可讓 10,000 人參加的即時活動)。你可以透過電郵邀請外部來賓來加入,他們可以透過瀏覽器來加入會議,不必下載Teams程式。在會議中,成員能夠於會議中分享文件共同編輯,完美整合Microsoft 365的所有文件及程序,開啟視訊及音訊與出席者進行互動,當中的人工智能工具(A.I.) 更可以自動幫您去除背景以及批背景更改。如果想把會議備份,你可以擷取音訊、視訊和螢幕畫面分享活動,A.I. 便會自動轉錄並搜尋文字中的重要討論項目。
線上會議和即時活動的參與人數上限是多少?
Teams 線上會議(Meeting)最多同時支援250人,每位參與者都可以發言、分享視訊及桌面畫面。適用於以討論為主和互動情高的會議,如小組會議、部門會議、專案議題討論等。
Teams即時活動(Live Event)最多可支援10,000人同時上線,還可依參與人員選擇不同的活動權限,即使外部人員沒有下載Teams也能透過即時活動連結以瀏覽器方式加入,但出席者無法發言及開啟視訊,只能透過文字及問。適用於以單向發布訊息為主,如員工大會、訓練課程、分享會、座談會等。
即時活動(Live Event)的角色:
即時活動的角色主要有召集人(Organizer)、製作人(Producer)、簡報者(Presenter)及出席者(Attendee)。
製作人及簡報者是活動中主持直播的角色,能夠發言、分享畫面及視訊、提問、發布公告或問題、即時活動錄製及顯示輔助字幕功能;而出席者基本上是一名普通的觀眾,隨時提出問題。
在直播期間,製作人及簡報者都可以分享自己的電腦畫面,但只有製作人才能夠控制畫面的切換;製作人及簡報者能夠隨時回覆出席者或匿名的問題及進行互動。即時活動具有人工智能為你提供即時輔助字幕及影片字幕,使出席者可以更方便了解直播的內容。
| 角色 | 責任 |
|
召集人 Organizer |
排定即時活動,並確保已針對出席者和管理活動的活動小組正確設定活動權限
|
|
製作人 Producer |
如果您是主持人,您可以透過控制即時活動串流,確保出席者擁有美好的觀賞體驗
|
|
簡報者 Presenter |
在即時活動中呈現音訊、影片或螢幕或主持問與答 |
|
出席者 Attendee |
檢視者。 使用 DVR 控制項匿名或通過驗證來觀賞即時活動或隨選活動 |
建立即時活動的必要條件,您需具備:
- Office 365 企業版 E1、E3 或 E5 授權或 Office 365 A3 或 A5 授權。
- 在 Microsoft Teams 系統管理中心建立即時活動的權限。
- 在 Microsoft Stream 中建立即時活動的權限 (適用於使用外部廣播應用程式或裝置所舉辦的活動)。
- 組織中的完整團隊成員資格 (不能是來賓或來自其他組織)。
- 在 Teams 會議原則中開啟 [私人會議排程]、[螢幕畫面共用] 和 [IP 影片共用]。
誰可以參與即時活動?
公開活動(Public)
如果活動為公開,任何擁有該連結的人無須登入就能參與活動。
私人活動(People and Groups)
如果出席者僅限於您的組織或特定人員與群組,出席者須登入才能加入活動。
如何設定Microsoft Teams 即時活動 (Live Event)?
步驟一
如您是即時活動(Live Event)的召集人(Organizer),您可以在小組(Teams)中排程,就像安排一般團隊會議(Meeting)一樣。您可以於行事曆(Calendar)的右上方的新增會議(New Meeting)中找到即時活動(Live Event)。
步驟二
然後輸入您的標題、設定即時活動的開始及結束日期和時間、寫下有關的詳細資料、邀請相關的人員以及分配他們為製作人及簡報者,然後按下一頁。
受邀請的人員會收電郵收到通知出席,如果他們接受邀請,便會於Teams 及Outlook 自動同步更新他們的行事曆。
選擇即時活動的權限,如只有特定人員群組(People and Groups)、公司組織(Org-Wide)才能進入、或公開(Public)給任何人(即使沒有Teams 帳號亦可進入。
製作您的即時活動,選擇如出席者可以錄製活動、字幕、口語語言、出席者參與報告、問與答。
最後按排程(Schedule)
步驟三
按一下取得出席者連結,把連結發送給出席者參加。
如您想更改即時活動的設定及內容,可按編輯更改。
步驟四
即時活動會於Teams 及Outlook Calendar 自動排程及同步更新,更會於即時活動的前15分鐘彈出提示。
如何加入即時活動?
點選行事曆Calendar 中的即時活動,按加入,然後立即加入
成功連線後您會見到以下畫面,您會看到一切有關活動的選項:
1) 出席者的人數
2) 問與答
3) 會議記錄
4) 活動交談記錄
5) 參與者
6) 裝置設定
7) Pre—Live的準備畫面(只有後台人員看到)
8) Live的畫面(出席者的畫面)
9) 畫面分割器
10) 召集人及製作人的視像鏡頭及所分享的畫面
11) 分享的畫面
此時你的即時活動仍未正式開始,您可視此處為「後台」,為直播做好準備工作,準備好不同畫面、視像、聲音等,查看有多少人已經加入直播等待。
步驟五
當一切準備完成,您就可以把Pre-Live 的畫面按傳送以即時播送,然後按開始。Teams 就會彈出確定直播的信息,一旦按下繼續直播就會正式開始,並提醒出席者可能會以10秒至20秒的延遲時間觀看到直播。
步驟六
直播進行中,您可以於下方切換其他視像及分享畫面,方便您更客易present。您也可於右方查看出席者的問題,您可以選擇於對話框內以文字或以聲畫方式回答問題。
步驟七
最後,您可按結束完結直播。
回到行事曆(Calendar) 中的即時活動方格,您可以找到直播的相關數據的文件檔案下載,例如錄製內容的影片、出席者參與報告、出席者的錄製內容等,以供回顧及分析直播,提升下次直播的質素。
回顧SOS以往的直播:
http://52.139.172.70/zh-hant/blog/microsoft-teams-adobe-sign-webinar-review/
了解更多Microsoft Teams 即時直播: